포토샵으로 작업을 하다 보면 레이어들이 많아지게 되는데 작업한 레이어들을 그룹으로 관리하면 작업의 효율은 높이고 레이어들을 깔끔하게 관리할 수 있습니다.
1. 포토샵 레이어 정리의 중요성
2. 작업한 레이어들을 5초 만에 그룹 만들어서 정리하기
3. 새로 만든 그룹에 작업한 레이어 넣기
4 . 포토샵 그룹 안에 그룹 넣기
위 순서대로 쉽고 간략하게 설명해 드리겠습니다.
1. 레이어 정리의 중요성
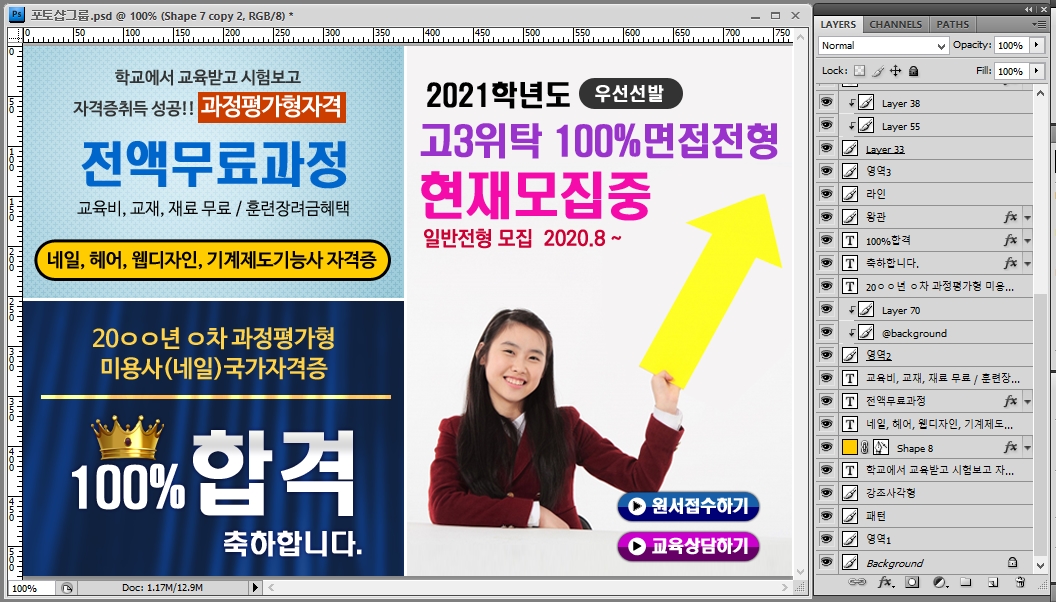
위 이미지처럼 레이어가 정리가 안된 경우 어떤 팝업 내용이 어떤 레이어 인지 한눈에 들어오지 않고 지저분해 보입니다. 추후 수정 작업이나 혹은 다른 사람이 작업을 맡아서 하게 될 경우에도 레이어를 찾는데 번거로울 수 있어요.
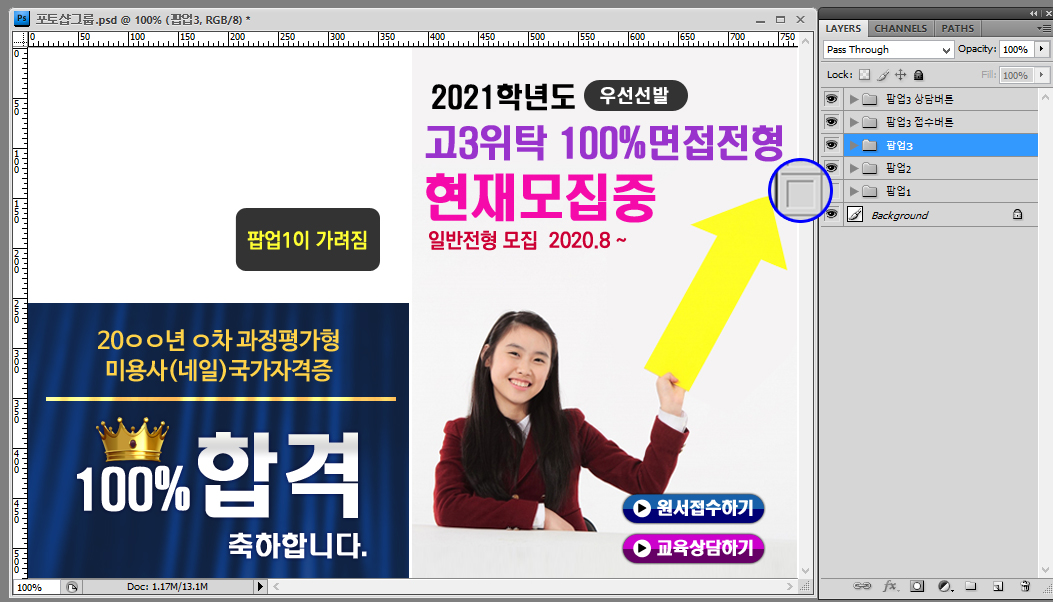
하지만 위 이미지처럼 팝업 별로 그룹을 묶어 놓으면 한눈에도 보기 편하고 내가 작업할 레이어가 어느 그룹에 있는지 쉽게 찾을 수 있어요. 그룹으로 묶어진 레이어들은 통째로 안 보이게 할 수도 있고 위치도 한 번에 옮길 수도 있습니다.
나중에 수정 작업을 할 때도 혹은 기존 팝업 자리에 새로운 작업을 할때 빠르게 작업하는데 도움이 됩니다.
2. 작업한 레이어들을 5초만에 그룹 만들어서 넣기
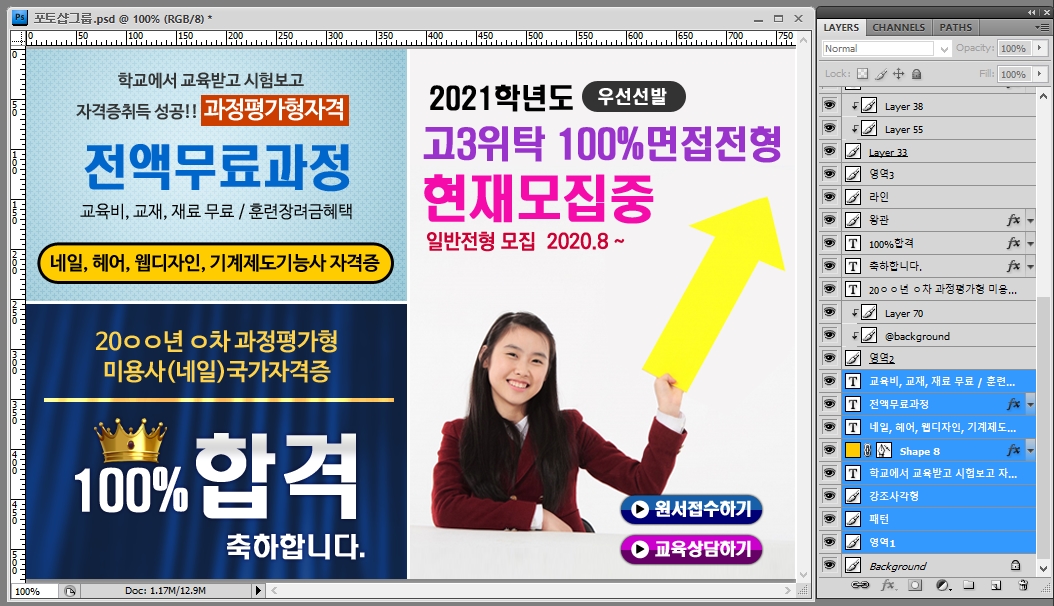
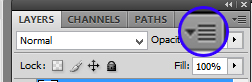
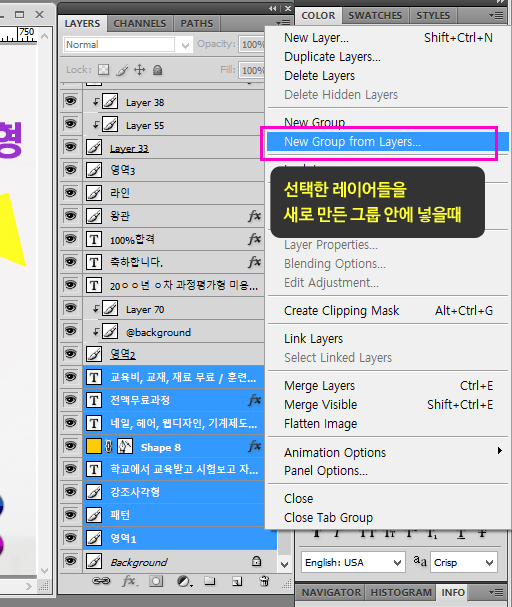
그룹으로 만들고자 하는 레이어들을 선택 후 레이어 팔레트 우측 상단 옆에 있는 ▼〓 표시를 클릭 후
'New Group from Layer' 클릭합니다.
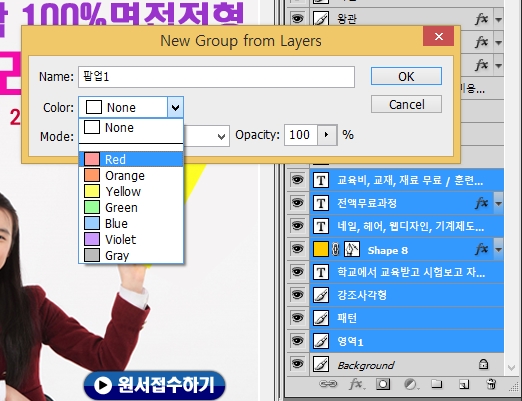
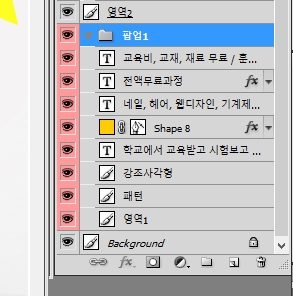
New Group from Layer 옵션창이 뜨는데 여기에서 그룹 이름, 그룹 색상을 정할 수 있어요.
그룹 색상은 작업자가 타 그룹과 보기 편하게 하기 혹은 구분하기 위하여 설정하는 부분으로 작업한 레이어에는 영향을 끼치지 않습니다. 그룹 이름은 작업자 본인뿐만 아니라 다른 사람이 작업하게 되더라도 편하게 알 아 볼 수 있도록 써 주는 것이 좋습니다.
위에서는 그룹 색상을 분홍색으로 하여 분홍색으로 표시되었습니다. 이렇게 해 놓으면 작업 도중 레이어 1개가 다른 위치에 옮겨지더라도 색상을 통해 빠르게 찾을 수 있겠죠?
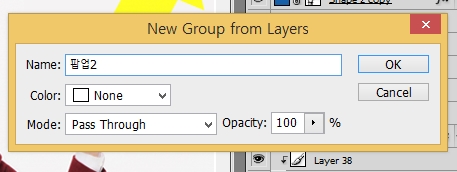
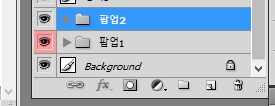
팝업 2 / 팝업 3 위에서 사용한 방법으로 레이어들을 쉽고 빠르게 그룹을 만들어 정리했습니다. 그룹을 만들어 줄 때 색상을 none으로 하면 아무 색상도 표시되지 않습니다.
3. 새로 만든 그룹에 작업한 레이어 넣기
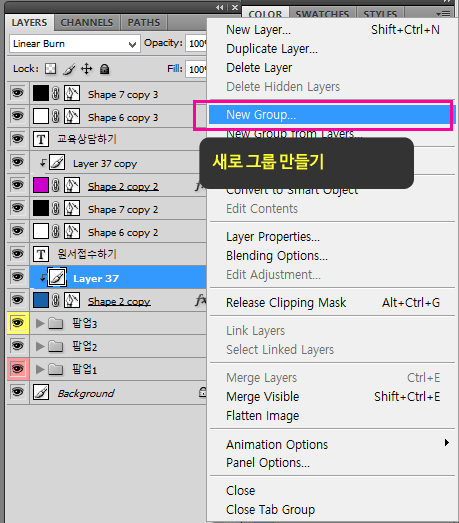

빈 그룹을 만들때는 레이어 팔레트 우측 상단 옆에 있는 ▼〓 선택 후 'New Gropu' 클릭합니다.
New Group에 대한 옵션 창에 그룹의 이름을 입력합니다. 이렇게 하면 빈 그룹이 만들어집니다.
저는 팝업 3에 소속된 버튼이어서 그룹 이름을 '팝업 3 접수 버튼'이라고 정했습니다.
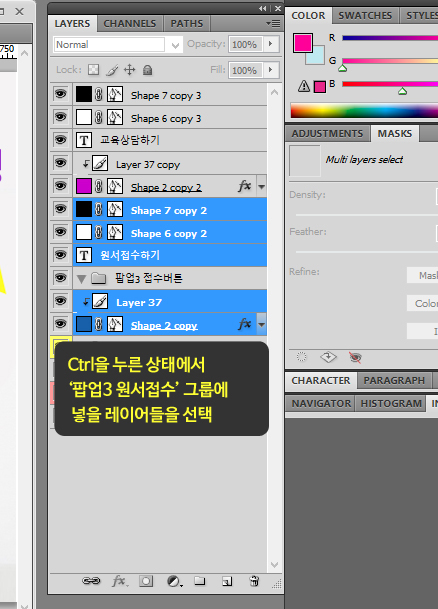
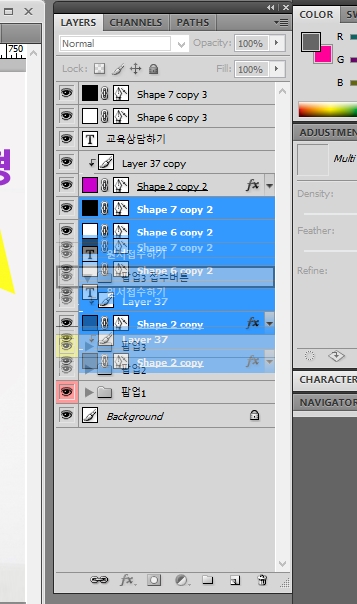
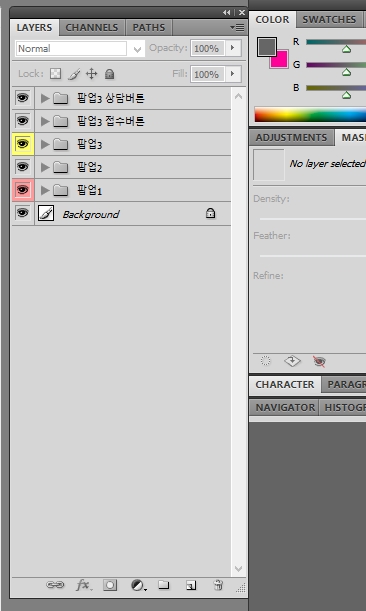
새로 만든 그룹에 넣고자 하는 레이어들을 선택하여 드래그하듯 끌어서 그룹 안에 넣어주면 됩니다.
4. 그룹 안에 그룹 넣기
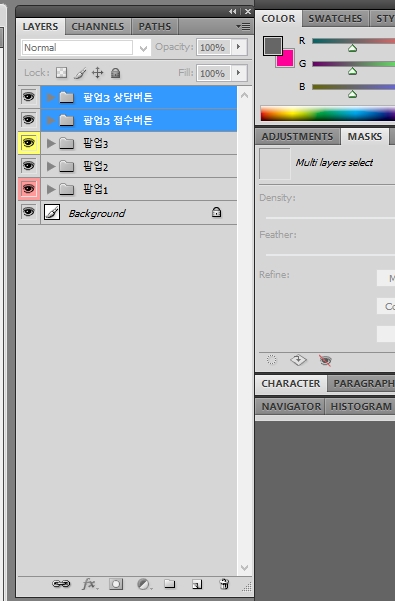
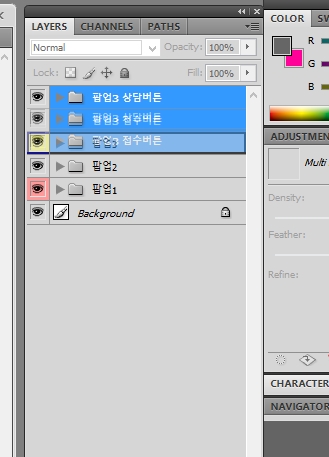
팝업 3 접수버튼 / 팝업3 상담버튼은 팝업 3에 관련이 있는 버튼으로 '팝업 3' 그룹에 에 넣어 줘야 관리가 편하겠죠?
팝업3 접수버튼 / 팝업3 상담 버튼을 선택 후 드래그하듯 끌면서 '팝업 3' 그룹에 넣어주면 됩니다.
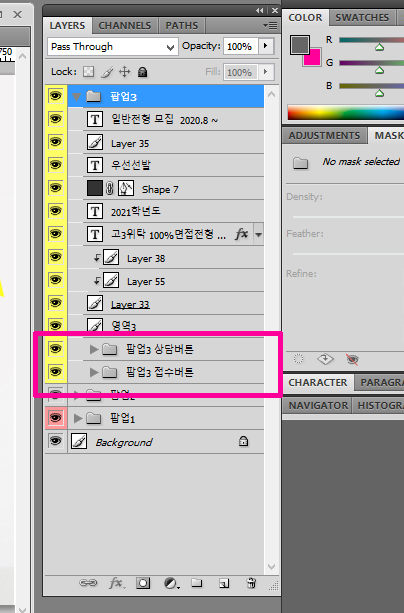
그러면 위 이미지처럼 '팝업 3' 그룹에 '팝업3 상담버튼' '팝업3 접수 버튼' 그룹이 들어온 것을 확인할 수 있습니다.
포토샵 레이어 그룹 정리의 중요성, 그룹 만드는 방법에 대해 이해하는데 조금이라도 도움이 되셨으면 좋겠습니다.
레이어 개념, 레이어를 왜 사용하는지에 대해 궁금하셨다면 참고하세요.
https://ringotree.tistory.com/23
포토샵 레이어의 개념, 관리법 완벽정리. 이것만 알면 끝
안녕하세요. 친절한 포토쌤입니다. 과거에 포토샵을 배워보셨던 분들이라면 포토샵 레이어에 대해서는 꼭 한번이라도 들어보셨을꺼에요. 포토샵 레이어 개념과 중요성에 대해서 말이죠. 이번��
ringotree.tistory.com
'나는 Di자이너 > .PSD 포토샵' 카테고리의 다른 글
| 포토샵 실행취소 / 되돌리기 단축키 및 횟수설정 (4) | 2020.10.21 |
|---|---|
| 포토샵 유리/거울 바닥에 비치는 반사효과 만드는 방법 (4) | 2020.10.05 |
| 포토샵으로 글씨에 그라데이션 주는 방법. (0) | 2020.08.10 |
| 포토샵 레이어 합치기와 종류들에 대해 총정리 (0) | 2020.08.09 |
| 포토샵 집중효과 만들때 좋은 방사형 효과 - PSD첨부 (2) | 2020.08.08 |




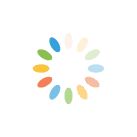
댓글