

안녕하세요. 친절한 포토쌤입니다. 이번에는 포토샵 퀵마스크 기능을 활용하여 위 이미지처럼 연두색 사과를 빨간색 사과로 바꾸는 방법에 대해 최대한 자세히 알려드리자 합니다.
퀵마스크 어떤 때 사용하나요?
퀵마스크는 배경을 지우거나, 한 오브젝트만 오려내고 싶을 때, 위 이미지처럼 특정 부분을 보정하고 싶을 때 등 사용합니다.
포토샵으로 일부 수정하고 싶은 부분, 남겨두고 싶은 부분을 명확히 구분하여 작업할 수 있다는 장점이 있습니다.
포토샵 퀵 마스크로 색상 바꾸는 쉬운 방법


포토샵으로 색상을 바꾸고자 하는 이미지를 열고 왼쪽 툴에서 자석 올가미툴을 선택 합니다.
그리고 사과모양을 따라 드래그와 클릭을 적절하게 사용하여 사과 모양 전체를 선택 해 줍니다.

자석올가미툴로 사과모양을 테두리를 다 선택했다면 움직이는 점선이 생깁니다.
점선이 있는 상태에서 왼쪽 맨 하단에 있는 '사각형에 원모양이 있는' 이 아이콘을 클릭합니다.
이 아이콘을 눌러야 퀵마스크 모드로 작업을 진행 할 수 있습니다.
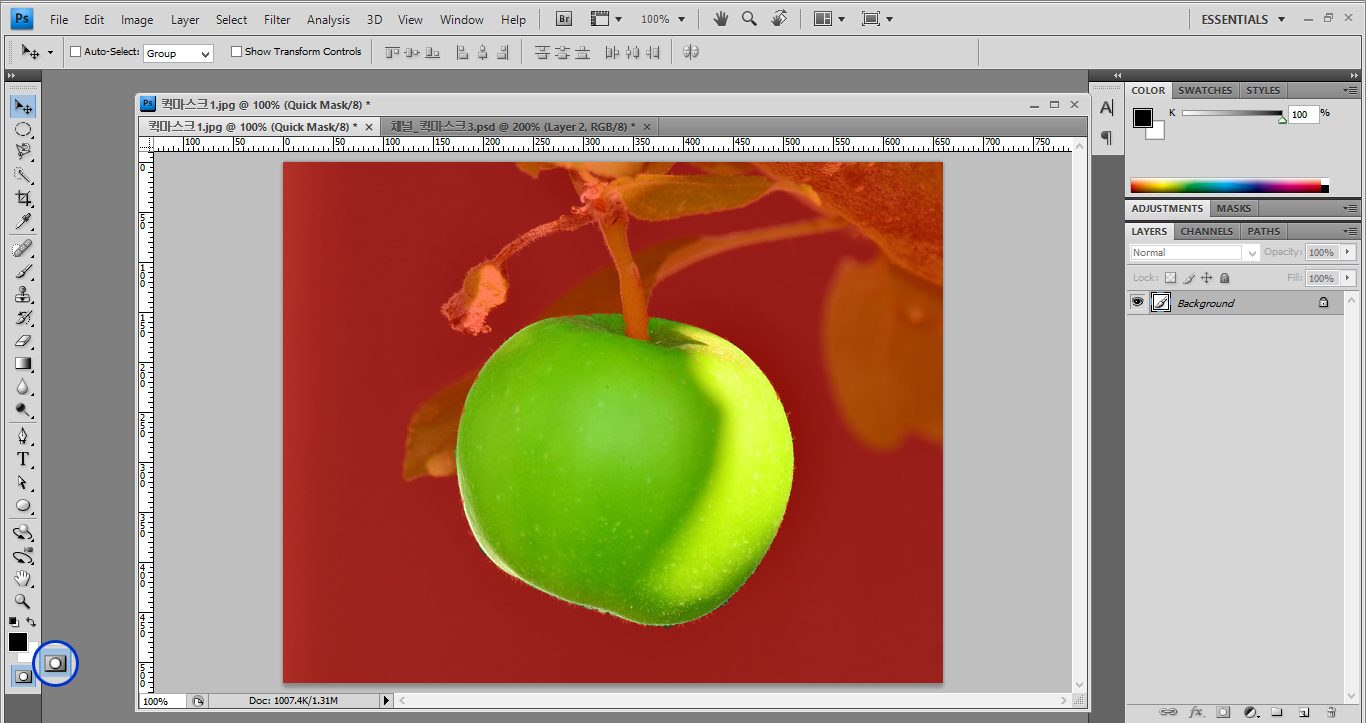

이 퀵마스크 모드를 클릭하면 사과를 제외하고 배경이 붉은 색으로 변합니다.
퀵마스크 아이콘이 위 사진처럼 변경되고 배경이 붉은 색으로 변했다면 퀵마스크가 잘 적용된것입니다.
퀵마스마크 모드일때는 왼쪽 퀵마스크 아이콘이 '회색사각형에 흰 동그라미'로 바뀝니다.
이 상태에서 오른쪽 채널 파레트로 이동, 맨 하단에 퀵마스크를 클릭 후 옵션 창이 뜨면 'Selected Areas'를 선택 해 줍니다.
'Selected Areas'로 변경을 해 주어야 아까 자석툴로 형태를 딴 사과만 선택이 됩니다.
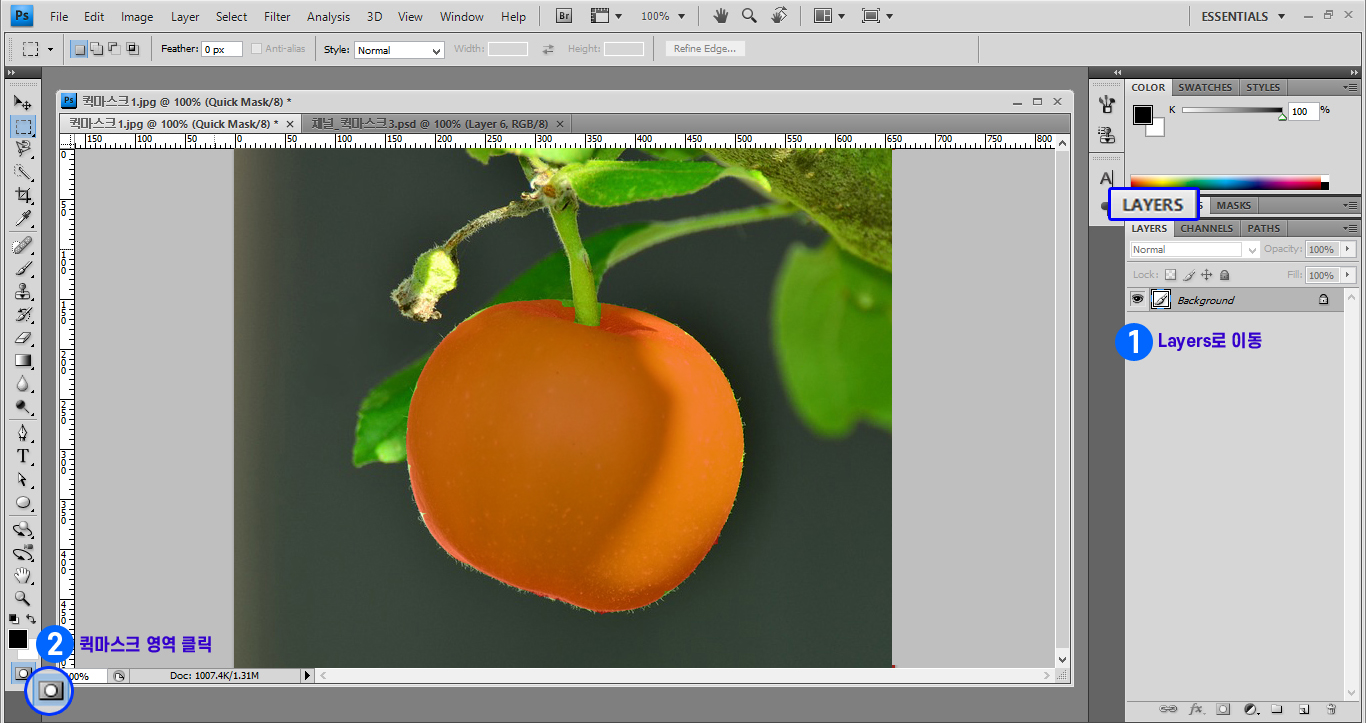
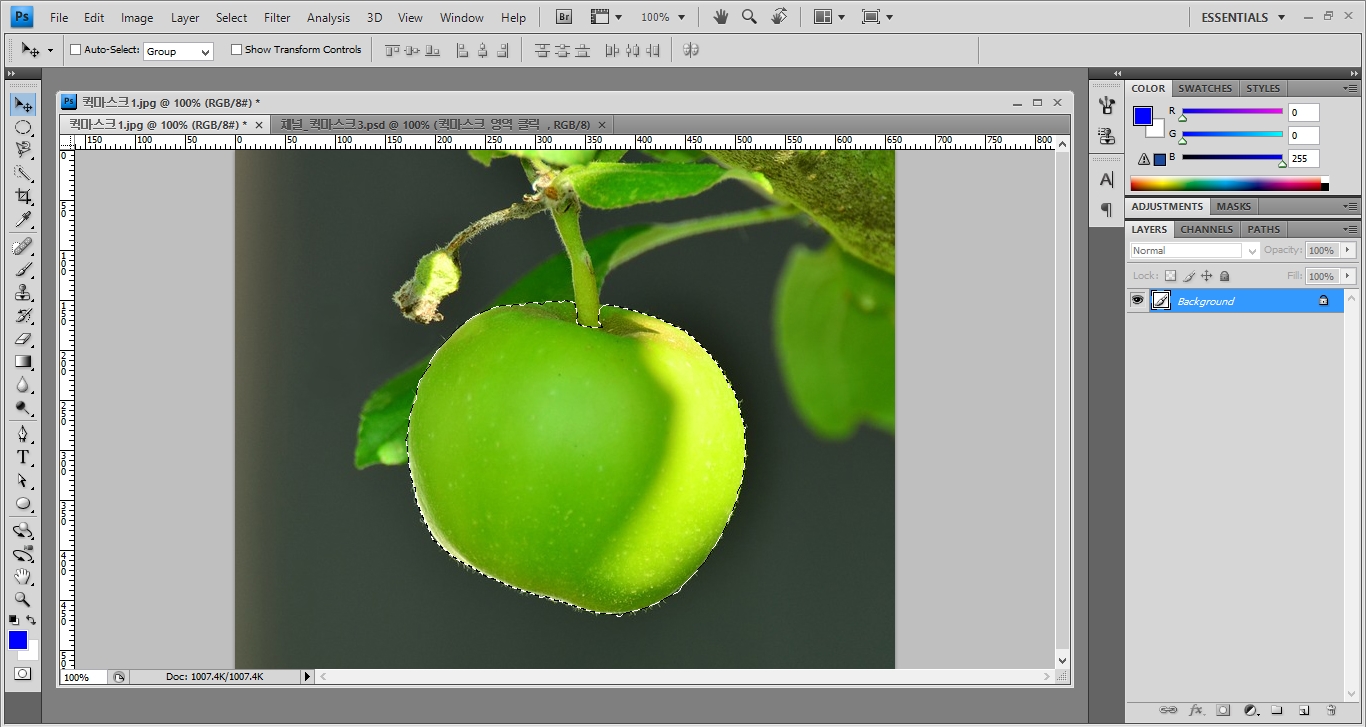
다시 레이어패널로 이동 후 툴바 맨 아래에 있는 퀵 마스크를 선택합니다. 그러면 오른쪽 그림과 같이 사과만 움직이는 점선이 생깁니다.

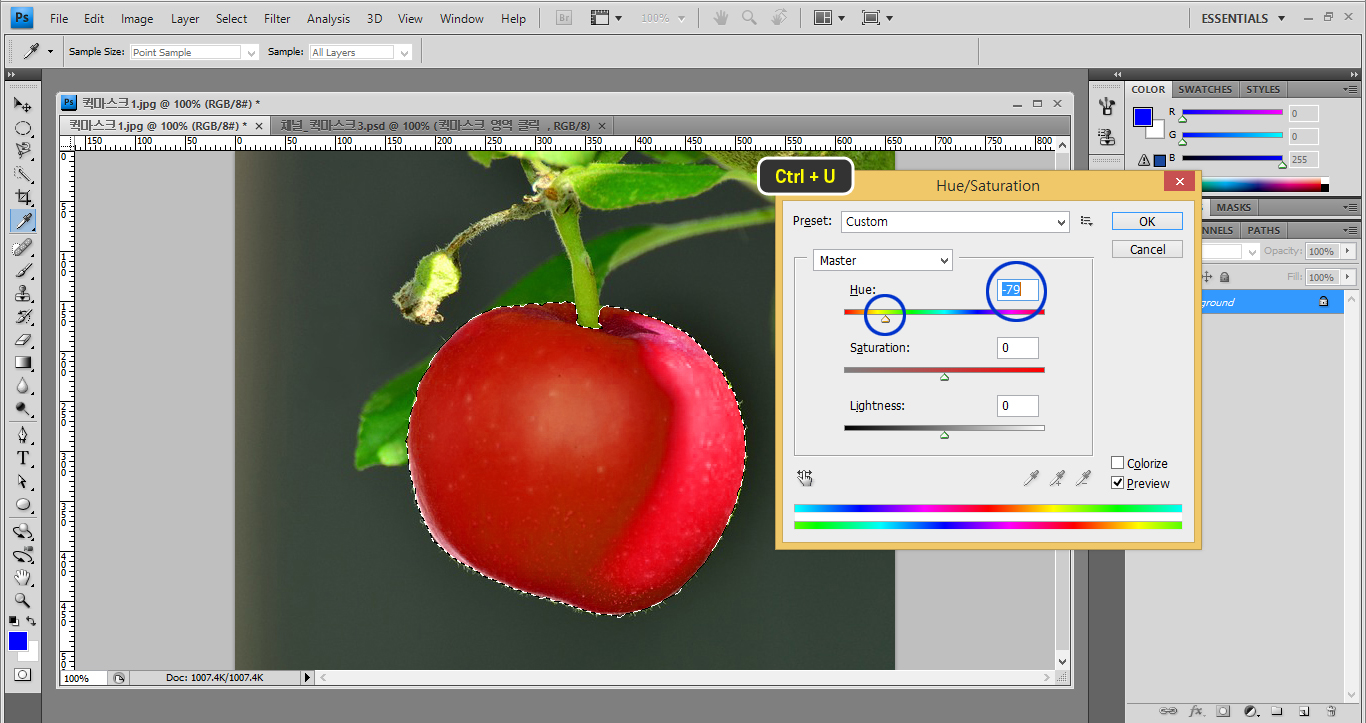

사과에 움직이는 점선 테두리가 있는 상태에서 단축키 ctrl + u 혹은 메뉴 > image > Adjustments > Hue/Saturation을 선택 하면 색상을 바꿀 수 있는 옵션창이 뜹니다. hue 부분의 막대를 조절 하면 색을 바꿀 수 있습니다.
이렇게 하면 포토샵 퀵마스크를 활용한 사과색 바꾸기가 완성됩니다.
궁금한것은 댓글로 문의주세요.
본 포스팅에 사용된 이미지, 글의 무단사용을 금지합니다.
'나는 Di자이너 > .PSD 포토샵' 카테고리의 다른 글
| 포토샵으로 사진 동그랗게 자르기 만들기, png이미지에 대해 (0) | 2020.08.07 |
|---|---|
| 포토샵 레이어의 개념, 관리법 완벽정리. 이것만 알면 끝 (0) | 2020.07.22 |
| 포토샵패스/라인따라 글씨 쓰기 (0) | 2020.07.15 |
| 포토샵 글씨입력 후 테두리 넣기 / 유튜브 썸네일 제작시 유용 (0) | 2020.07.11 |
| 포토샵 커서 변경, 툴바, 작업창이 사라졌을때, 작업창 내 맘대로 저장 (0) | 2020.07.10 |




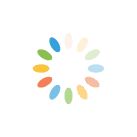
댓글